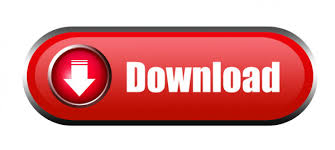
If the sheet does not already exist or the table does not already exist then simply type the name of the worksheet and click either Next or Finish. If the worksheet already exists you can select the down arrow on the right to select the sheet. This panel allows you to enter the name of the worksheet that you wish to add to your Excel table. If you need to have a different extension, open Excel and save a default XLSX file or XLS file that SAS can use.Īfter you have entered in the name of the Excel file click on the OK and proceed to the table selection panel.
#The save wizard driver
This is a limitation of the Microsoft Excel ODBC driver when creating new Excel files. You can copy the directory path using Windows Explorer.
#The save wizard full
If the Excel file does not already exist you must type in the full directory path and the Excel filename you want to create.The Excel file can be either a XLS, XLSX, or XLSB file. If the Excel file already exists you can browse to its location using the browse dialog box.There you will see a location for entering the Excel filename that you wish to export, please read the entire section here before proceeding.Select Microsoft Excel on PC Files Server, as shown in this image, and click Next.Ī Connect to Excel dialog box will appear:.Do not select Microsoft Excel Workbook.After this is complete select the Next button.Ī Select Export Type dialog box will appear as shown below: In this example we selected the SASHELP library libref and then selected a SAS dataset associated with the libref. Always select the SAS library libref first. In this Windows dialog box select your SAS library libref and then select the member of the library, which is the SAS dataset. To use the Export Wizard, follow these steps. Using the Export Wizard with the SAS PC Files Server

In order to use the Export Wizard on Windows X64 systems with 32-bit Office, follow these steps. The Foundation SAS Export Wizard supports both 64-bit and 32-bit Office applications.
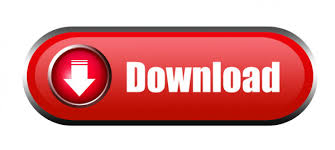

 0 kommentar(er)
0 kommentar(er)
